Home > Internet Trading Demo
(1) Introduction
The purpose of this Manual is to provide guidance and easy references to Clients using the Internet Trading service. It covers the basic functions for the internet securities trading and account management.
(2) System Requirements
See System Requirements.
(3) Cautions
In order to prevent unauthorized access to Client's Internet Trading account, Client must keep Client's ID and PIN in strict confidential and should not disclose such information to any third party.
After Client has finished using the system, remember to logout.
(4) Login
Before login to the internet trading system, make sure that Client has a set of Client Code and Password. It is because Client cannot enter the system without any one of them.
4.1. If the Client is using "iAsiaToken" app as the 2-factor authentication method, please setup the app first, see 2-Factor Authentication Setup Instructions.
4.2. Enter the login page.
4.3. Enter “Client code” and “Password”, then press "Login". (See figure 4.11)
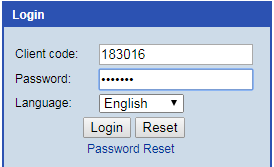
(figure 4.11)
4.4. Using the selected 2-factor authentication method to obtain a one-time password. Enter the one-time password and press "Login" again. (See figure 4.12)
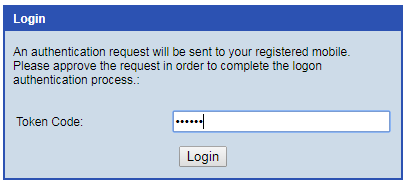
(figure 4.12)
4.5. Client would be transferred to the Internet Trading page. (See figure 4.13)
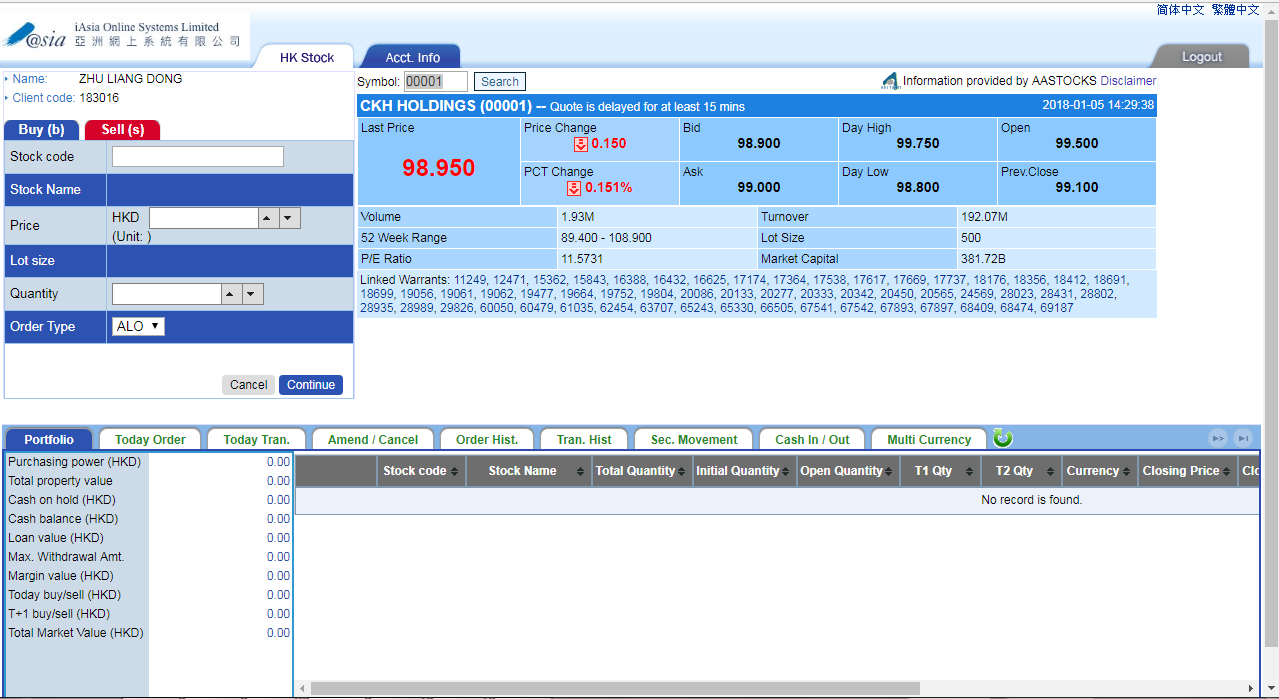
(figure 4.13)
(5) Market Quotes
Client can get the Market Quote of Hong Kong Stock Market by this function in the top right corner by entering stock number in the “Stock Code” Field and click “Search” (see figure 5.1). The price quote information will be displayed accordingly. (see figure 5.1)
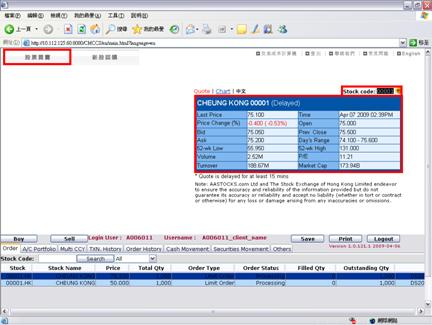
(figure 5.1)
Client may view the chart of the stock information by clicking “Chart” on the top. (see figure 5.2)
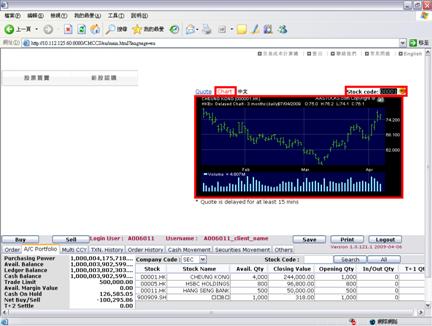
(figure 5.2)
(6) Order Types
See Order Types.
(7) Order
Client can place orders by the bottom part of the page. (see figure 7.1)
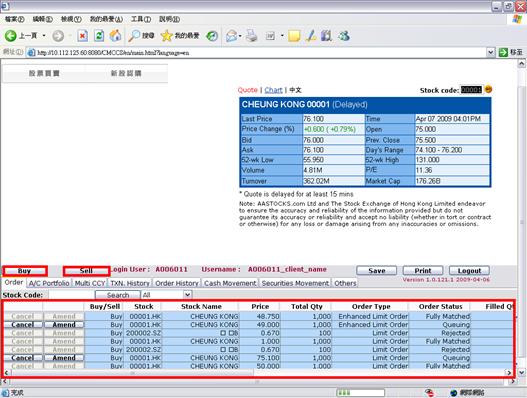
(figure 7.1)
7.1 Buy Order
Click “Buy” Button to place a buy order, input below information and click “Proceed” button in the buy ticket (see figure 7.2)
- Stock Code
- Order Price
- Order Quantity
- Select Order Type
- Password
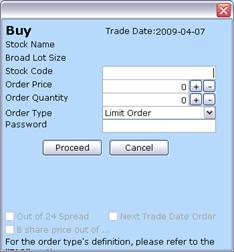
(figure 7.2)
7.2 Sell Order
Click “Sell” Button to place a sell order, input below information and click “Proceed” button in the sell ticket (see figure 7.3)
- Stock Code
- Order Price
- Order Quantity
- Select Order Type
- Password
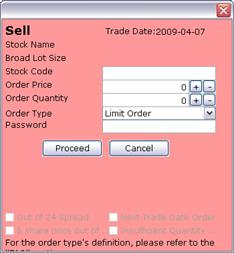
(figure 7.3)
Remarks:
Order will not be proceed if the followings occur
- Clients fail to input the correct trading login password
- Insufficient fund for trading
Clients will be forced to log out the system when one tried 3 attempt failure on trade password consecutively.
7.3 Order Confirmation
A “Confirm” Ticket (see figure 7.4) will be generated from the system after Clients have clicked “Proceed” in the buy/sell order, Client should verify the information, enter password, click “Confirm” to proceed and “Cancel” to cancel the order.
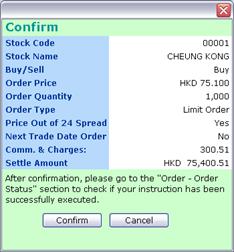
(figure 7.4)
7.4 Order Enquiry
Client can check the order by tapping the “Order” Page. (see figure 7.5)

(figure 7.5)
Client can also double click the order and view the detailed order status in the pop-up window. (see figure 7.6)
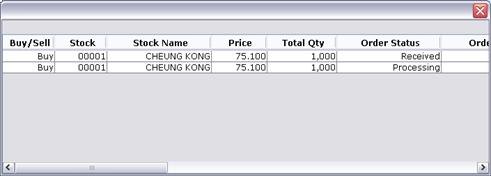
(figure 7.6)
Definition of Order Status
Types of Order Status |
Description |
Amendment Failed |
|
Amendment Received |
|
Approval Required |
|
Approving |
|
Cancelled |
|
Fully Matched |
|
Fully Matched (Amendment Failed) |
|
Mkt Close Cancel |
|
Override Required |
|
Overriding |
|
Partially Cancelled |
|
Partially Matched |
|
Processing |
|
Processing/Queuing/Partially Matched (depends on previous status) |
|
Queuing |
|
Received |
|
Rejected |
|
7.5 Order Cancellation
Client can cancel a queuing order by simply clicking the “Cancel” button. (see figure 7.7)

(figure 7.7)
A “Cancel” Ticket (see figure 7.8) will be pop-up and ask for Clients' confirmation, enter password, please click “Proceed” or “Cancel” for the order cancellation.
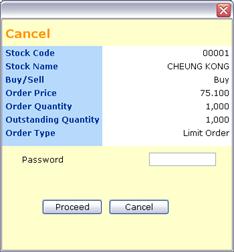
(figure 7.8)
7.6 Order Amendment
Client can cancel a queuing order by simply clicking the “Amend” button. (see figure 7.9)

(figure 7.9)
A “Amend” Ticket (see figure 7.10) will be pop-up and ask for Clients' confirmation, please input the “New Price” and “New Quantity”, enter password, click “Proceed” or “Cancel” for the order amendment.
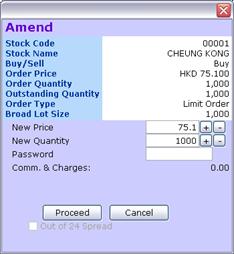
(figure 7.10)
(8) History Enquiry
8.1 Order History Enquiry
Clients can check the order history in the “Order” page. Client can also click the order in the order book to view the full detail in the pop-up window. (see figure 8.1)
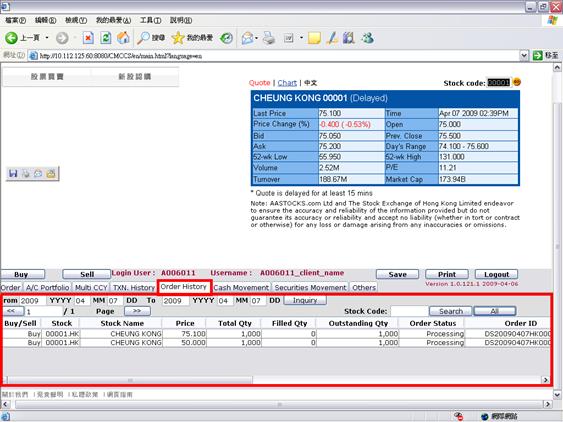
(figure 8.1)
8.2 Transaction History Enquiry
Clients can view the transaction history in the “TXN. History” page. (see figure 8.2)
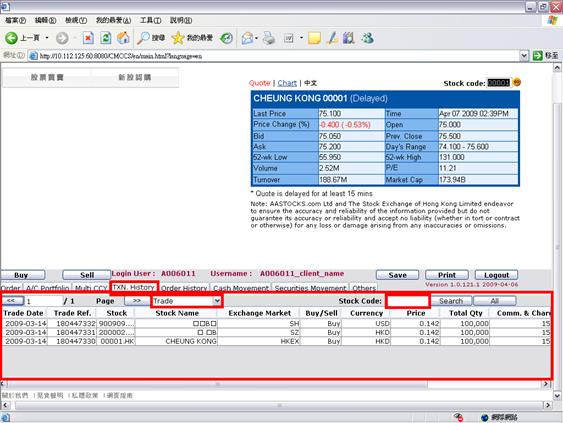
(figure 8.2)
Remarks:
- Clients can view the current month and past 3 months historical record of executed trade for:
- "Trade",
- "Securities Movement" and
- "Cash Movement"
- Client can filter the stock transaction in stock code text field
- Client can view the history by page
(9) Securities Movement & Cash Movement
9.1 Securities Movement
Client can view the "Securities Movement" history for the stock(s) which will be settled. (see figure 9.1)
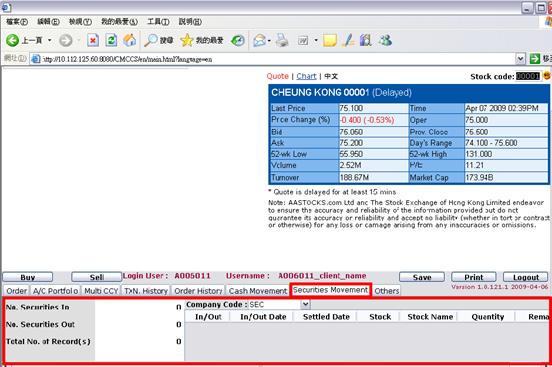
(figure 9.1)
9.2 Cash Movement
Client can view the "Cash Movement" history for the cash which will be settled. (see figure 9.2)
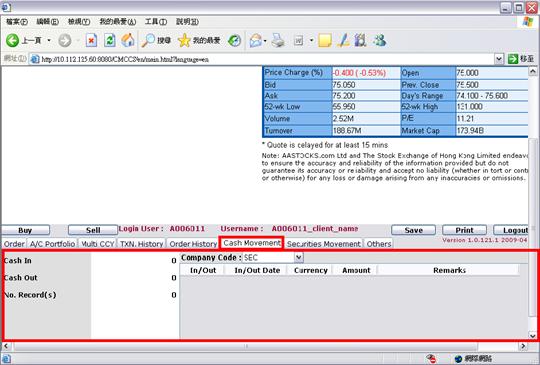
(figure 9.2)
Remarks:
- Cash Movement Enquiry is only applicable for cash transfer between settlement account and margin account.
(10) Account Portfolio
Clients can click “stock Portfolio” to view the most up-to-date account information
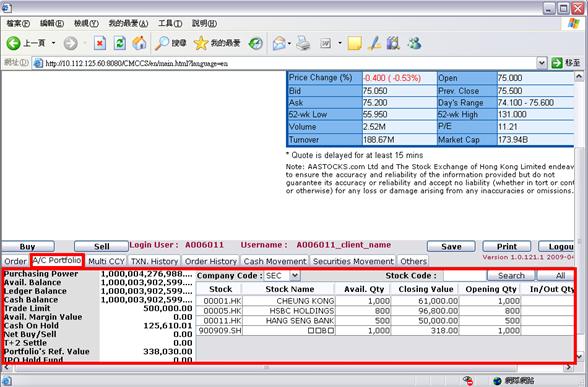
(figure 10.1)
Items definition in “A/C Portfolio” as follow:
Items |
Description |
Usable Fund |
Usable Fund |
Bank Avail. Balance |
Available bank balance at the settlement account |
Avail. Sales Proceed |
Available Sale Order Balance |
Fund On-Hold |
Cash On Hold |
Today Bought |
Total amount of buy order today |
Today Sold |
Total amount of sell order today |
Portfolio’s Ref. Value |
Total Portfolio Value as at last trade day |
Remarks:
- Client can filter stock portfolio in stock code text field
(11) Others
How to change the login password or trade password?



